Panduan PenggunaanMicrosoft Office Word
Microsoft Office Word 2007 merupakan program aplikasi pengolah kata (word processor)yang yang biasa digunakan untuk membuat laporan, dokumen berbentuk surat, brosur, table,dan masih banyak lagi dukumen-dokumen lain yang biasa dibuat dengan menggunakanMicrosoft Office Word.Microsoft Office Word 2007 merupakan pengembangan dari versi sebelumnya yangmengalami banyak perubahan dan perbaikan, sehingga lebih fleksibel digunakan di masa kini.Microsof Office Word juga menyediakan fasilitas penuh terhadap apa yang kita perlukan.Dengan fasilitasnya yang lengkap lengkap ini telah menghantarkan Microsoft Office Word2007 sebagai program aplikasi pengolah kata yang mutakhir saat ini.Berbeda dari versi sebelumnya seperti seperti Word 2000, XP dan 2003, Word 2007 tidak lagimenyediakan menu bar dengan pull downnya beserta toolbar-toolbar seperti formating, standardan drawing, tetapi terdiri dari beberapa tab (lihat gambar 1.2) yang terdiri dari beberapa grupyang masing-masing grup terdiri dari beberapa perintah singkat/icon.Bagian 1:Mengenal Microsoft Office Word 2007Pada bab ini akan diuraikan tentang perkenalan terhadap Microsoft Office Word 2007 sepertimembuka dan menutup jendela Word 2007, menyimpan dan membuka file, membuat dokumenbaru, mengenal jendela Word 2007 dan mengenal dasar pengetikan yang merupakan langkahawal yang benar-benar harus dikuasai dalam mempelajari Microsoft Office Word 2007.1.1 Memulai Aplikasi Microsoft Office Word 2007Untuk membuka Microsoft Word caranya adalah:�� Klik Tombol Start yang ada di taskbar.�� Pilih menu All Program dan muncul sejumlah menu (gambar 1.1 a).Lisensi Dokumen:Copyright © 2008 IlmuKomputer.ComSeluruh dokumen di IlmuKomputer.Com dapat digunakan, dimodifikasi dan disebarkan secara bebasuntuk tujuan bukan komersial (nonprofit), dengan syarat tidak menghapus atau merubah atributpenulis dan pernyataan copyright yang disertakan dalam setiap dokumen. Tidak diperbolehkanmelakukan penulisan ulang, kecuali mendapatkan ijin terlebih dahulu dari IlmuKomputer.Com.Panduan Penggunaan Microsoft Office Word 2007Saepuloh�� Kemudian arahkan pointer ke Microsoft Office dan klik program aplikasi Microsoft OfficeWord 2007. Tunggu sampai jendela Microsoft Office Word 2007 ditampilkan.(a) (b)Gambar 1.1Kita juga bisa membuka aplikasi Microsoft Office Word 2007 menggunakan shorchut didesktop dengan cara mengklik dua kali tombol mouse pada Microsoft Office Word 2007.Adapun untuk membuat shorchut tersebut adalah:�� Klik Tombol Start yang ada di taskbar lalu pilih All Program�� Sorot Microsoft Office dan klik kanan pada Icon Microsoft Office Word 2007.�� Ketika muncul sejumlah menu (gambar 1.1 b), klik Send To dilanjutkan dengan mengklikDesktop (create shorchut).1.2 Tampilan Jendela Microsoft Office Word 2007Berikut adalah tampilan jendela Microsoft Office Word 2007:Tombol Microsof OfficeToolbar Quick Access Title Bar Tombol CloseRibbonMargin atasRulerMargin Kiri Margin KananScroll barsStatus Bar Tombol View ZoomGambar 1.2Panduan Penggunaan Microsoft Office Word 2007SaepulohKeterangan gambar 1.2:�� Tombol Microsoft Office, hampir sama dengan menu file pada Microsoft Word versisebelumnya (2000, XP, dan 2003). Berisi menu new, open, save, print, dan sebagainya.�� Toolbar Quick Access, yang secara default toolbar ini menyediakan tombol Save, Undo,dan Repeat. Namun dapat ditambah dengan mengklik gambar panah (drop down) di ujungkanan toolbar ini dan tandai yang belum ditampilkan atau klik MoreCommands. Contohnya toolbar pada gambar 1.2.�� Title bar, yang terletak paling atas pada jendela word. Title bar ini menampilkan namadokumen yang sedang kita buka. Untuk dokumen yang belum disimpan/diberi nama makaMicrosoft Word akan menampilkan file tersebut dengan nama Document 1, 2, 3 danseterusnya.�� Tombol Close, Tombol tersebut berfungsi menutup aplikasi Microsoft Word.�� Ribbon, Berisi beberapa tab yang berisi beberapa group icon.�� Scroll bars, Berfungsi untuk menggeser layar kerja. Jika ingin menggeser layar kerja kekiri atau ke kanan gunakan horizontal scroll bar, atau menggeser layar kerja ke atas dan kebawah gunakan vertical scroll bar.�� Ruler, Bagian ini berfungsi sebagai alat bantu dalam penentuan margin (batas) dari lembarkerja, garis, tabulasi dan lain-lain.�� Status bar, memberikan informasi tentang letak insertion point, halaman, section, jumlahhalaman, dan bahasa yang digunakan.�� Tombol View. Tombol ini berfungsi untuk merubah tampilan dokumen seperti print layout,fullscreen layout, web layout, out line dan draft.�� Kontrol Zoom. Digunakan untuk menentukan ukuran tampilan lembar kerja di layar padajendela word.1.3 Membuat Dokumen BaruJika kita baru memulai mengoperasikan Microsoft Word, biasanya akan langsung ditampilkandokumen kosong yang siap untuk ditulisi. Namun, jika komputer tidak secara otomatismenyediakan dokumen kosong, cara berikut ini bisa menjadi alternatif dalam membuatdokumen baru.�� Klik tombol Microsoft Office , lalu klik New .�� Maka keluar kotak dialog New (gambar 1.3).Gambar 1.3Panduan Penggunaan Microsoft Office Word 2007Saepuloh�� Pada kotak dialog new documen, di bawah menu Templates, terdapat beberapa pilihanseperti:• Blank document, untuk dokumen yang kosong.• Installed template untuk membuat dokumen dari bebera template yang disertakandalam paket Microsoft Word.• My Template untuk dokumen dari template buatan.• New from existing untuk membuat dokumen dari bebera template yang terdapat padafile yang telah disimpan.• Jika komputer yang sedang digunakan terhubung ke internet, kita juga dapatmenggunakan template yang disediakan pada Microsoft Office Online.�� Jika sudah dipilih, klik Create.Atau bisa juga menggunakan cara alternatif:�� Klik tombol New Document ( ) yang ada pada toolbar quick access (jika sudah dibuat).�� Apabila pada toolbar Quick Acces belum terdapat icon file, klik gambar panah di ujungtoolbar lalu klik (tandai) pada kata new.�� Selain kedua alternatif di atas, bisa juga dengan langsung menekan tombol CTRL+N dikeyboard, maka dokumen baru akan ditampilkan di layar.1.4 Mengenal Dasar PengetikanAda dua istilah dalam pengetikan taitu Insertion point dan kursor, perbedaanya terletakbentuknya. Kalau insertion point berupa garis tegak (I) yang berkedip-kedip terdapat padaaplikasi windows sedangkan kursor adalah garis rebah (-) yang berkedip-kedip yang terdapatpada aplikasi DOS. Insertion point berfungsi sebagai penunjuk lokasi tempat memulaipengetikan atau menandai teks. Agar kita bergerak dengan cepat dalam suatu dokumen yangbesar, maka kita harus tahu apa saja perintah untuk menggeser insertion poin ini.Tombol FungsiBackspace Menghapus satu karakter yang ada di sebelah kiri insertion pointDelete Menghapus satu karakter yang ada di sebelah kanan insertion pointEnter Membuat paragraf baru�� �� Berpindah ke kanan atau ke kiri satu karakter tanpa menghapus karakter�� �� Berpindah ke atas atau ke bawah satu baris tanpa menghapus karakterCtrl + ��/�� Berpindah ke kanan atau ke kiri satu kataCtrl + ��/�� Berpindah ke atas atau ke bawah satu paragraphHome Berpindah ke awal barisEnd Berpindah ke akhir barisCtrl + Home Berpindah ke awal dokumenCtrl + End Berpindah ke akhir dokumenPage Up Berpindah ke atas satu layarPage Down Berpindah ke bawah satu layarCtrl + Page Up Berpindah ke atas satu halamanCtrl + Page Down Berpindah ke bawah satu halaman1.5 Menyimpan DokumenUntuk pertama kalinya menyimpan dokumen yang baru saja kita buat ke bentuk file dokumenpada sistem Microsoft Office Word 2007 adalah:�� Klik tombol Microsoft Office , lalu klik Save As. (atau tekan CTRL+Suntuk perintah di key board atau juga icon untuk di toolbar quick access).Panduan Penggunaan Microsoft Office Word 2007Saepuloh�� Ketiganya akan menampilkan kotak dialog Save As (lihat Gambar 1.4).Gambar 1.4�� Pada pilihan Save in tentukan folder atau drive yang akan dijadikan tempat penyimpanan.�� Ketikkan nama file dokumen pada kotak File name, lalu klik Save.Catatan:�� Untuk membuat folder baru klik�� Untuk menentukan tampilan deretan file dokumen�� Untuk kembali pada folder yang telah dibuka, klik�� Untuk naik satu level ke folder diatasnya, klik1.6 Menyimpan Setelah Melakukan PerubahanUntuk menyimpan dokumen yang baru saja di rubah di file asalnya (file itu juga), caranyatinggal Klik tombol Microsoft Office , lalu klik Save (atau tekan CTRL + S dikey board).1.7 Menyimpan Dokumen Dengan Nama LainUntuk menyimpan dokumen yang sudah di simpan pada sistem Microsoft Office 2007, daningin disimpan dengan nama lain (tidak disatukan dengan dokumen asli), maka:�� Klik tombol Microsoft Office , lalu klik Save as . (atau tekan F12 di keyboard).�� Keduanya akan menampilkan kotak dialog Save As (Gambar 1.4). Ketikkan nama filedokumen baru (tidak boleh sama dengan nama sebelumnya) pada kotak file name, laluklik Save.1.8 Menyimpan Dokumen Ke Format Lain.Secara default, Microsof Word 2007 memiliki ektensi (akhiran) docx. Untuk menyimpandokumen yang baru saja kita buat pada sistem Microsoft Office 2007 ke format lain caranya:�� Klik tombol Microsoft Office , lalu klik Save as. (atau tekan F12 di key board). Makamuncul kotak dialiog Save As (Gambar 1.4).�� Pada pilihan save in tentukan folder atau drive yang akan dijadikan tempat penyimpanan.�� Pada kotak File name, masukan nama baru (jika namanya ingin dirubah).�� Pada pilihan Save as type, klik format file dokumen yang diinginkan.�� Klik Save.Panduan Penggunaan Microsoft Office Word 2007Saepuloh1.9 Membuka DokumenUntuk membuka file dokumen yang telah kita simpan langkah-langkahnya:�� Klik tombol Microsoft Office , lalu klik Open. (tekan CTRL+O di keyboard).�� Keduanya akan menampilkan kotak dialog open (lihat Gambar 1.5).Gambar 1.5�� Pada pilihan Look in tentukan folder atau drive yang dijadikan tempat penyimpanan.�� Pada pilihan File of type, klik format file dokumen yang dimaksud.�� Pada Deretan file atau folder yang ada, klik file yang akan dibuka. Jika file terdapat padafolder, maka folder tersebut harus dibuka dengan cara double klik pada folder tersebut.�� Klik Open.1.10 Menutup Dokumen Pada Microsoft Office Word 2007Untuk menutup dokumen pada Microsoft Office Word 2007 langkah-langkahnya sebagaiberikut:�� Klik tombol Microsoft Office�� Klik close yang berada paling bawah deretan menu atau tekan (CTRL + W dikey board).Catatan:Apabila muncul pertanyaan seperti pada Gambar 1.6, itu tandanya bahwa dokumen yang kitakerjakan belum disimpan baik dokumen baru maupun dokumen lama yang telah dirubah.Terdapat tiga tombol yaitu:�� Yes untuk menyimpan dokumen/file ke file dokumen baru (jika belum disimpansebelumnya) atau ke dokumen lama (jika sudah disimpan sebelumnya). Jika yang dibukafile dokumen lama, maka segala macam bentuk perubahan akan disimpan pada filedokumen tersebut.�� No untuk keluar dan abaikan penyimpanan�� Cancel untuk membatalkan perintah keluar.Gambar 1.6Panduan Penggunaan Microsoft Office Word 2007Saepuloh1.11 Mengakhiri Microsoft Office Word 2007Untuk mengakhiri Microsoft Office Word 2007 langkah-langkahnya sebagai berikut:�� Klik tombol Microsoft Office .�� Klik Exit Word yang berada di sudut kanan bawah deretan menu atau tekansaja ALT + F4 di key board.�� Atau dapat juga dengan menekan tombol close di sudut kanan atas .Bagian IIMelakukan Pengeditan Teks2.1 Menandai teksMenandai teks bisa diistilahkan dengan menyorot teks, memilih teks atau juga memblok teks.Cara memilih teks, bisa menggunakan mouse, keyboard atau gabungan keduanya.a) Menggunakan Keyboard, tombol yang digunakan adalah:Tombol FungsiShift + ��/�� Menandai satu karakter ke sebelah kanan atau kiri insertion pointShift + ��/�� Menandai satu baris ke atas/bawahCtrl+Shift+��/�� Menandai satu kata disebelah kanan/kiri insertion pointCtrl+Shift+ ��/�� Menandai sampai ke-awal/akhir paragraphShift+End Menandai sampai ke akhir barisShift+Home Menandai sampai ke awal barisShift+Page Up Menandai sampai satu layar ka-atasShift+Page Down Menandai sampai satu layar ke-bawahCtrl+Shift+Home Menandai sampai ke awal dokumenCtrl+Shift+End Menandai sampai ke akhir dokumenCtrl+A Menandai seluruh teks yang ada pada dokumenb) Menggunakan MouseTombol Fungsi, untuk memilihKlik tahan (drag) teks yang diinginkan Sembarang teksKlik ganda pada kata Satu kataKlik pada selection bar Satu barisDrag pada selection bars Beberapa barisKlik ganda pada selection bar atau klik 3X pada bagianparagraphSatu paragraphc) Menggunakan mouse dan keyboardTombol Fungsi, untuk memilihTekan CTRL lalu klik kalimat yang diinginkan Satu kalimatTekan ALT lalu drag mouse ke posisi yang dinginkan Berbentuk kolomCatatan:Selection bar adalah bagian yang terletak di sebelah kiri margin kiri. Untuk membatalkanpenandaan suatu teks, kliklah disembarang tempat.Panduan Penggunaan Microsoft Office Word 2007Saepuloh2.2 Memindahkan TeksUntuk memindahkan teks ke lokasi baru pada dokumen yang sedang di kerjakan, langkahlangkahnya:�� Pilihlah teks yang akan dipindahkan�� Klik home, pada grup Clipboard, klik icon cut (atau CTRL + X di keyboard) bisa jugadengan klik kanan pada teks yang terpilih lalu klik cut.�� Tentukan lokasi baru tempat menyimpan teks yang kita ambil tadi.�� Masih di tab home, klik icon paste (atau CTRL + V di keyboard) bisa juga dengan klikkanan pada tempat baru lalu klik paste.2.3 Menyalin TeksUntuk menyalik teks ke lokasi baru pada dokumen yang sedang di kerjakan, langkahlangkahnya:�� Pilihlah teks yang akan dipindahkan�� Klik tab home lalu klik icon copy (atau CTRL + C di keyboard) bisa juga dengan klikkanan pada teks yang terpilih lalu klik copy.�� Tentukan lokasi baru tempat menyimpan teks yang kita ambil tadi.�� Masih di tab home, klik icon paste paste (atau CTRL + V di keyboard) bisa jugadengan klik kanan pada tempat baru lalu klik paste.2.4 Undo dan Repeat/RedoUndo adalah untuk membatalkan perintah yang baru saja diberikan pada Microsoft Word.Caranya dengan menekan icon undo pada quick access toolbar atau dengan menekanCTRL + Z di keyboard.Repeat adalah untuk mengulang perintah yang baru saja diberikan pada Microsoft Word.Caranya dengan menekan icon repeat pada quick access toolbar atau dengan menekanCTRL + Y di keyboard.Ketika menekan icon undo, maka tombol repeat berubah menjadi tombol redobegitupun fungsinya yaitu untuk membatalkan perintah undo.2.5 Menemukan Kata Pada Dokumen Yang TersebarUntuk menemukan sebuah kata pada dokumen yang tidak terlalu banyak/terdiri dari beberapahalaman, memang mudak tapi coba bayangkan apabila harus menemukan satu kata padadokumen yang terdiri puluhan bahkan ratusan halaman, alangkah repotnya dan akan menyitabanyak waktu. Oleh karena itu, gunakanlah fasilitas find yang ada di Word 2007 dengan cara:�� Klik tab home lalu cari grup editing dan klik Find (perhatikan gambat 2.1 a) maka munculkotak dialog Find and Replace. (lihat gambar 2.1 b)(a) (b)Gambar 2.1Panduan Penggunaan Microsoft Office Word 2007Saepuloh�� Pada kotak pilihan Find what, tulislah teks yang yang akan dicari.�� Lalu klik Find Next untuk mencari per kata. Atau klik Find in dan lanjutkan denganmengklik Main Document untuk mencari seluruh kata.2.6 Mengganti Kata Pada DokumenUntuk mengganti beberapa kata yang sama pada dokumen yang terdiri dari banyak halamanalangkah tidak efisien apabila harus ditemukan dahulu dan digantinya satu persatu dan di ketiksecara manual. Dan kemungkinan besar ada kata yang terlewat tidak terganti. Misalnya padasebuah dokumen terdiri dari 50 halaman kita akan mengganti semua kata Sandal dengan kataSepatu. Dengan menghapus dan menggantinya satu persatu maka kita akan kehabisan waktukarean harus membaca dokumen per baris dan juga besar kemungkina kata tersebut terlewat.Maka untuk menanggulanginya, ikuti langkah berikut:�� Klik tab home lalu cari grup editing dan klik replace (perhatikan gambar 2.2 a) makamuncul kotak dialog Find and Replace (lihat gambar 2.2 b).(a) (b)Gambar 2.2�� Pada kotak pilihan Find what tulislah teks yang akan diganti.�� Pada kotak pilihan Replace with, tulislah kata yang baru.�� Klik replace untuk mengganti satu persatu atau klik replace all untuk mengganti kata yangdimaksud.2.7 Menghapus teksUntuk menghapus teks,�� Pilih teks yang akan dihapus�� Tekan delete di keyboard.Bagian IIIPengaturan Dokumen3.1 Menentukan Jenis, Ukuran dan Style HurufUntuk memperindah tampilan dokumen, kita dapat mengganti jenis huruf, ukuran huruf, styleshuruf maupun warna huruf.Menentukan jenis, ukuran, style huruf dan sebagainya ada dua cara yaitu:a) Menggunakan Perintah Singkat (Icon)Dengan metode ini kita dapat melakukan pengaturan terhadap jenis, ukuran, style hurufdan sebagainya dengan menggunakan perintah singkat/icon. Caranya:�� Tandai terlebih dahulu teks yang ingin kita rubah atau dapat dilakukan sebelummemulai mengetik.Panduan Penggunaan Microsoft Office Word 2007Saepuloh�� Untuk merubah jenis huruf, klik item font (pada gambar panah)yang terdapat pada tab home dan grup Font, sehingga muncul daftar huruf denganpreview bentuknya. Lalu Kliklah pada huruf yang akan dipilih.�� Untuk merubah ukuran huruf, kliklah item font size yang disebelah item fontlalu kliklah ukuran huruf yang diinginkan.�� Untuk membuat huruf cetak tebal, klik icon bold yang berada di bawah item fontClick Bold . Atau bisa juga dengan menekan CTRL+B di keyboard.�� Untuk membuat huruf miring, klik icon italic disebelah kanan icon bold.�� Untuk menggaris bawahi huruf klik icon underline disebelah kanan icon italic.�� Untuk membuat huruf naik misalnya perpangkatan (m2), klik icon .�� Untuk membuat huruf naik misalnya pada rumus kimia (O2), klik icon .�� Untuk merubah warna huruf klik icon .�� Untuk merubah bentuk misalnya dari hurup kapital ke huruf biasa, dan sebagainyaklik icon lalu pilihlah bentuk yang diinginkan.b) Kotak dialog fonts.Dengan metode ini kita dapat melakukan pengaturan terhadap jenis, ukuran, style hurufdan sebagainya dengan menggunakan kotak dialog font. Caranya:�� Pertama–tama tandai teks yang akan dirubah atau bisa dilakukan sebelum mengetik.�� Pada tab home, klik perintah untuk menampilkan kotak dialog font pada grup Font(gambar 3.1) atau tekan CTRL + D di keyboard.Gambar 3.1�� Maka keluar kotak dialog Font (gambar 3.2)Gambar 3.2Keterangan:�� Font, digunakan untuk memilih jenis huruf yang telah ditandai.�� Font Style, digunakan untuk pengatur model huruf, apakah cetak tebal (bold), miring(italic), gabungan tebal dengan miring atau reguler (standar)Panduan Penggunaan Microsoft Office Word 2007Saepuloh�� Size, digunakan untuk menentukan ukuran huruf yang telah ditandai.�� Font Color, digunakan untuk menentukan warna huruf yang ditandai.�� Underline Style, digunakan untuk menentukan jenis garis bawah. Untuk memilih jenisgaris bawah, klik-lah tab ini lalu pilih dan klik jenis garis bawah yang diinginkan.�� Underline Color, digunakan untuk menentukan warna garis bawah yang ditandai.�� Effects, digunakan jika kita ingin memberikan efek khusus terhadap teks. Terdapatbeberapa pilihan sebagai berikut:• Strikethrough, memberikan tulisan dengan diberi garis ditengah teks tersebut. Contoh“Efek Strikethrough”• Double Strikethrough, sama dengan efek diatas bedanya pada jenis ini garisnya dua.Contoh “Efek Double Strikethrough”.• Superscript, akan memberikan efek, teks akan naik ½ tinggi huruf. Biasanya digunakanuntuk membuat perpangkatan, seperti “m2”.• Subscript, akan memberikan efek, teks akan turun ½ tinggi huruf. Biasanya digunakandalam penulisan kata-kata ilmiah, seperti “CO2”.• Shadow, digunakan untuk memberikan efek bayangan terhadap teks yang dipilih.Contoh “Efek dari Shadow”• Outline, efek dari option ini adalah teks yang dipilih akan ditampilkan hanyakerangkanya saja. Contoh “ ”• Emboss, akan memberikan efek teks tampak seperti menonjol dari yang lain. Contoh“EEEfffeeekkk EEEmbbbooossssss”• Engrave, kebalikan dari emboss, jenis ini memberikan efek seperti efek ukiran. Contoh“EEEfffeeekkk EEEnnngggrrraaavvveee”• Small Caps, memberikan efek huruf dicetak secara kapital tapi ukurannya berbedadengan huruf yang awalnya ditulis besar dengan yang ditulis kecil. Contoh tulisan“Efek Small Caps” diberi efek small caps menjadi “EFEK SMALL CAPS”• All Caps,akan memberikan efek semua tulisan yang mulanya kita ketik dengan hurufbesar dan kecil akan dirubah menjadi huruf besar semua. Contoh tulisan “efek all caps”diberi efek all caps berubah menjadi “EFEK ALL CAPS”• Hidden, efek dari pilihan ini akan mengakibatkan teks yang pilih tidak tampak dilayar.3.2 Menentukan Spasi Antar BarisApabila diperlukan, Kita dapat mengatur jarak spasi dari baris agar masing-masing barismempunyai jarak yang cukup dan sesuai dengan kebutuhan. Untuk mengatur jarak spasi baris,ikuti langkah berikut :�� Pilih paragraf yang akan dirubah.�� Klik home, pada grup paragraph, klik Icon Line Spacing .�� Klik format paragraf yang diinginkan.Catatan:Untuk memunculkan pilihan lain tentang spasi baris, klik Line Spacing Option yang munculketika mengklik icon Line Spacing .3.3 Menentukan Spasi Sebelum atau Sesudah ParagrapUntuk merubah spasi/jarak antara sebelum atau sesudah paragrap, ikuti langkah berikut:�� Pilih paragraf yang akan dirubah.�� Klik Page Layout, pada grup Paragraph, klik tanda panah Spacing Before atau SpacingAfter dan masukkan nilai yang diinginkan.Panduan Penggunaan Microsoft Office Word 2007SaepulohGambar 3.33.4 Menentukan Perataan ParagrafUntuk menentukan perataan paragrap, langkah-langkahnya:�� Pilih paragraf yang akan dirubah.�� Klik home, pada grup paragraph, klik perataan yang diingikan misalnya:�� Align Text Left untuk membuat teks rata di kiri saja.�� Align Center untuk membuat teks rata di tengah.�� Align Text Right untuk membuat teks rata di kanan saja.�� Align Justify untuk membuat teks rata di kiri dan kanan.3.5 Mengatur IndentasiUntuk mengatur indentasi pada paragraf, setelah paragraph dipilih lalu bisa dengan menggeserindent pada ruler atas. Lihat gambar 3.4.First Line Indent Hanging Indent Left Indent Right IndentGambar 3.4Keterangan:�� Firt Line Indent berfungsi untuk menentukan garis pertama pada paragrap.�� Hanging Indent berfungsi untuk membuat indentasi gantung, yang diindentasi adalah barislain selain baris pertama.�� Left Indent berfungsi untuk untuk menentukan letak indentasi dari margin kiri.�� Right Indent berfungsi untuk untuk menentukan letak indentasi dari margin kanan.Apabila ruler belum muncul pada lembar kerja kita, maka klik tab view lalu centang kotakRuler pada grup Show/Hide.Cara lain untuk mengatur indentasi adalah dengan mengklik perintah untuk memunculkankotak dialog Paragraph pada tab home dan grup paragraph (lihat gambar 3.5 a).(a) (b)Gambar 3.5Keterangan:Pada kotak dialog paragraph di bagian Indentation (gambar 3.5 b) atur indentasi yang kitainginkan. Meliputi:�� Kotak isian Before Text, untuk menentukan jarak indentasi dari margin kiri.�� Kotak isian After Text, untuk menentukan jarak indentasi dari margin kanan.Panduan Penggunaan Microsoft Office Word 2007Saepuloh�� Kotak daftar pilihan Special, untuk menentukan indentasi khusus dengan jarak sesuaidengan keinginan kita. Seperti:�� (none), jika tidak ada indentasi khusus.�� First line, jika indentasi kiri hanya untuk baris pertama saja.�� Hanging, jika ingin membuat indentasi gantung, yang diindentasi adalah baris lainselain baris pertama.�� Isikan jarak yang diinginkan pada pilihan By:.3.6 Menyalin Format Suatu Paragrap Ke Paragrap BaruMisalkan sebuah paragrap dengan jenis huruf Arial ukuran 16 di bold, align center spasi 1,5akan dicopy pengaturan tersebut ke paragrap lain atau paragrap baru tanpa menyalin teksnya,maka:�� Letakkan insertion point pada paragraf tersebut (yang akan dicopy formatnya).�� Klik perintah Format Painter pada tab home di group clipboard maka pointer mouseberbentuk seperti sapu.�� Lalu klikkan pada paragrap baru (yang akan disamakan formatnya).�� Atau bisa dengan tekan CTRL + SHIFT + C di keyboard lalu sorot paragrap yang baru(paragrap yang ada atau yang baru setelah menekan tombol enter). Kemudian tekan CTRL+ SHIFT + V.3.7 Menyisipkan Simbol/Karakter SpesialDalam mengetik naskah, terkadang kita harus membuat simbol atau karakter khusus seperti��, ��, ��, �� pada sebuah lembar kerja yang sedang dikerjakan. Namun tidak peru bingung,ikuti langkah berikut:�� Letakan insertion point ditempat simbol yang akan disisipkan.�� Pada Insert dan di grup Symbols, klik Symbol .�� Klik jenis karakter yang diinginkan. Jika tidak ada dalam pilihan, maka klik More Symbolmaka keluar kotak dialog Symbol (Gambar 3.6).Gambar 3.6�� Pada kotak pilihan Font klik pada nama simbol yang diingikan lalu klik jenis karakternyakemudian klik Insert.Panduan Penggunaan Microsoft Office Word 2007Saepuloh3.8 Membuat BulletBullet adalah gambar-gambar kecil yang berfungsi untuk mempercantik tampilan dari suaturincian atau urutan tertentu yang otomatis dilakukan oleh komputer. Langkah-langkahmembuat Bullet:�� Pilihlah paragrap yang akan diberikan bullet.�� Klik tab Home, pada grup Paragraph, klik tanda panah Bullets .�� Klik gambar bullet yang diingikan. Namun apabila gambar tersebut tidak ada dalampilihan, maka klik Define New Bullet, kemudian klik Symbol atau Picture.(a) (b)Gambar 3.7�� Maka keluar kotak dialog symbol (gambar 3.7 a) atau kotak Picture bullet (gambar 2.7 b).�� Klik salah satu symbol atau gambar yang dinginkan, lalu klik OK lalu klik OK kembali.3.9 Membuat Penomoran OtomatisUntuk membuat penomoran otomatis pada suatu rincian, caranya:�� Pilihlah paragrap yang akan diberikan penomoran.�� Klik tab Home, pada grup Paragraph, klik tanda panah Numbering .�� Klik jenis penomoran yang diingikan. Namun apabila penomoran tersebut tidak ada dalampilihan, maka klik Define New Number Format, maka muncul kotak dialog berikut:Gambar 3.8�� Pilihan number style, adalah untuk menentukan jenis penomoran yang ingin digunakan�� Pada pilihan font, adalah untuk menetukan format penomoran.�� Pada pilihan alignment adalah untuk menentukan perataan penomoran, bukan perataanparagrap.Panduan Penggunaan Microsoft Office Word 2007Saepuloh3.10 Membuat Bingkai dan Warna Belakang Pada ParagrafUntul lebih memperindah lembar kerja/dokumen kita, terkadang harus menambahkan bingkaidan warna belakang paragrap dengan cara:�� Tandai teks yang akan diberi bingkai�� Klik menu Page Layout lalu klik Page border pada grup Page Backgroundyang akan menampilkan kotak dialog border and shading (gambar 3.9 a).Gambar 3.9�� Untuk memberi bingkai klik tab Borders (gambar 3.9) lalu tentukan:�� Pada kotak pilihan style, pilihlah jenis garis yang ingin digunakan.�� Pada kotak pilihan Color, pilihlah warna garis yang diingikan.�� Pada kotak pilihan Width, pilihlah lebar garis yang diingikan.�� Pada kotak pilihan Apply to:, tentukan kemana penerapan yang akan digunakanmisalnya teks atau paragrap.�� Pastikan pada setting yang terpilih bukan pilihan none (bisa Box, Shadow, dll) lihatlahhasilnya pada preview.Gamnbar 3.10�� Untuk memberi warna belakang paragrap, masih di kotak dialog Border And Shading, kliktab Shading (gambar 3.10) lalu tentukan:�� Tentukan warna yang ingin digunakan pada kotak pilihan fill atau patterns.�� Pada kotak pilihan Apply to:, tentukan kemana penerapan yang akan digunakanmisalnya teks atau paragrap.�� Lihat hasilnya pada preview.�� Apabila sudah ditentukan Klik OK dengan catatan kita bisa melalukan pengaturan padaborder saja atau shading saja maupun kedua-duanya.Panduan Penggunaan Microsoft Office Word 2007SaepulohBagian IVMelakukan Pengaturan Pada Halaman4.1 Membuat Bingkai Pada HalamanUntuk mempercantik dokumen, kita bisa menambahkan bingkai pada halaman dengan cara:�� Tandai teks yang akan diberi bingkai�� Klik menu Page Layout lalu klik Page border pada grup Page Backgroundyang akan menampilkan kotak dialog border and shading (gambar 3.9 a Bab 3).�� Klik tab Page Borders (gambar 4.1):Gambar 4.1�� Lakukan Pengaturan pada:�� Kotak pilihan style, adalah untuk memilih jenis garis yang ingin digunakan.�� Kotak pilihan Color, adalah untuk memilih warna bingkai yang diingikan.�� Kotak pilihan Width, adalah untuk memilih lebar bingkai yang diingikan.�� Kotak pilihan Art, adalah untuk memilih jenis bingkai lain apabila tidak inginmenggunakan garis.�� Pada kotak pilihan Apply to:, tentukan kemana penerapan yang akan digunakanmisalnya teks atau paragrap.�� Pastikan pada setting yang terpilih bukan pilihan none (bisa Box, Shadow, dll) lihatlahhasilnya pada preview.�� Klik OK4.2 Ukuran, Orientasi dan Batas Pinggir Kertasa) Untuk menentukan ukuran kertas dan batas pinggir kertas (margin), langkah-langkahnya:�� Klik tab Page Layout.�� Klik perintah size di grup Page Setup .�� Apabila tidak ditemukan ukuran yang diinginkan klik more paper size yang akanmemunculkan kotak dialog Page Setup (gambar 4.2 a). Lalu tentukan:�� Lebar kertas pada kotak pilihan Width�� Tinggi kertas pada pilihan Height.�� Pada pilihan Apply to: tentukan penerapan yanga akan digunakan apakah seluruhdokumen atau dari halaman aktif sampai akhir.�� Lalu klik OK.Panduan Penggunaan Microsoft Office Word 2007Saepulohb) Untuk menentukan Orientasi kertas langkah-langkahnya:�� Masih di tab Page Layout dan grup Page Setup, klik perintah Orientation.�� Lalu klik di salah satu pilihan orientasi meliputi potrait untuk orientasitegak dan landscape untuk orientasi mendatar.c) Untuk menentukan batas pinggir kertas (margin), langkah-langkahnya:�� Masih di tab Page Layout dan grup Page Setup, klik perintah Margin lalu klikukuran margin yang dikehendaki.�� Apabila tidak ditemukan ukuran yang diinginkan klik custom margin yang akanmemunculkan kotak dialog Page Setup (gambar 4.2 a). Lalu tentukan:�� Pada kotak pilihan Top tentukan lebar margin atas.�� Pada kotak pilihan Bottom tentukan lebar margin bawah.�� Pada kotak pilihan Left tentukan lebar margin kiri.�� Pada kotak pilihan Right tentukan lebar margin kanan.�� Pada kotak pilihan Gutter tentukan lebar penjilidan dan pada kotak pilihan Gutterposition tentukan letak penjilidan apakah dikiti, diatas atau di kanan (apabilamenggunakan penjilidan). Perintah ini diabaikan saja apabila tidak inginmenggunakan penjilidan.�� Pada pilihan Apply to: tentukan penerapan yanga akan digunakan apakah seluruhdokumen atau dari halaman aktif sampai akhir.�� Lalu klik OK(a) (b)Gambar 4.2Catatan:Kita juga bisa langsung mengatur ketiga-tiganya (Ukuran, Orientasi dan Batas Pinggir Kertas)secara langsung menampilkan kotak dialog page setup dengan cara:�� Klik perintah untuk memunculkan kotak dialog Page Setup di sudut kanan bawah gruppage setup. (gambar 4.3) maka muncul kotak dialog page Setup dan yang aktif margin(gambar 4.2 b).Panduan Penggunaan Microsoft Office Word 2007SaepulohGambar 4.3�� Pada tab margin, lakukan pengaturan terhadap margin dan orientasi.�� Pada tab paper size, lakukan pengaturan pada ukuran kertas�� Klik OK.4.3 Header dan FooterHeader (catatan kepala) adalah teks yang khusus diletakkan dibagian atas halaman yang akanselalu tampil pada setiap halaman. Sedangkan Footer (catatan kaki) kebalikan dari header.Header dan footer ini sering dibuat untuk memberikan keterangan dari naskah yang diketik.�� Klik Tab insert.�� Klik perintah Header atau Footer pada Grup Header & Footer (Gambar 4.4 a) lalu pilihformat yang diinginkan sehingga insertion point otomatis berada pada bagian atas (untukheader) atau bawah (untuk footer) dokumen dan muncul tab design pada Ribbon.�� Ketikkan teks yang untuk header/footer sesuai dengan keinginan kita.(a) (b) (c) (d)Gambar 4.4�� Untuk pindah ke footer (ketika membuat header) klik perintah go to footer (Gambar 4.4 c).Lalu Ketikkan teks untuk footer�� Untuk pindah ke header (ketika membuat footer) klik perintah go to header (Gambar 4.4b). Lalu Ketikkan teks untuk header�� Setelah selesai klik close header and footer (Gambar 4.4 d) atau klik ganda diluar kotakheader dan footer untuk keluar dari format ini.�� Untuk mengedit header/footer tinggal klik perintah Header atau Footer pada Grup Header& Footer lalu klik edit header/footer.�� Dan untuk menghapusnya, klik perintah kembali Header atau Footer pada Grup Header &Footer lalu klik Remove header/footer.4.4 Footnone/EndnoteFootnote/Endnote adalah catatan kaki yang digunakan untuk memberikan komentar sebuahkata yang ada pada dokumen. Biasanya ditandai dengan nomor. Hanya saja Footnote/Endnoteini tidak akan tampil di setiap halaman . untuk Footnote, komentar akan tampil di bawahhalaman tempat kata yang diberi komentar itu berada. Sedangkan pada Endnote, komentarakan tampil di akhir dokumen.Langkah-langkah untuk membuat footnote/endnote:�� Klik pada kata yang akan diberi catatan kaki.�� Untuk footnote Klik tab References lalu klik perintah Insert Footnote pada grupfootnotes.�� Dan untuk endnote, masih di tab References klik perintah Insert Endnote .�� Lalu ketikan komentar dari kata tersebut.Panduan Penggunaan Microsoft Office Word 2007Saepuloh�� Kita juga bisa langsung memberikan footnote/endnote dengan terlebih dahulu menentukanformatnya dengan cara klik perintah untuk menampilkan kotak dialog footnotes di sudutkanan bawah (gambar 4.5 a) lalu akan muncul kotak dialog Footnote and Endnote (gambar4.5 b).(a) (b)Gambar 4.5�� Pada kotak pilihan location, tentukan dimana catatan kaki akan ditempatkan.�� Pada pilihan format tentukan jenis penandaan nya apakan dengan format number padanumber format (tersedia beberapa pilihan) atau tanda lain pada Custom Mark (bisa dengankarakter khusus dengan memilih tombol Symbol).�� Pada pilihan start at, tentukan nomor awal catatan kaki dimulai (bila menggunakan formatnomor).4.5 Penomoran HalamanUntuk memberikan penomoran halaman, langkah-langkahnya:�� Klik tab insert lalu klik page number pada grup header & footer (gambar 4.6 a).�� Lalu tentukan letak penomoran dengan menyorot salah satu pilihan pada drop down (misalTop of page) lalu klik salah satu lay out yang ditampilkan (misal plain number 2).(a) (b)Gambar 4.6�� Untuk memilih format lain pada page number, klik format page number masih di perintahpage number (gambar 4.6 a) maka keluar kotak dialog page number format (gambar 4.6 b).�� Tentukan format yang diinginkan pada pilihan number format lalu dari nomor berapadimulainya penomoran pada pilihan start at: (gambar 4.6 b).Panduan Penggunaan Microsoft Office Word 2007SaepulohBagian VMenyisipkan Objek Lain Pada Word5.1 Menyisipkan Simbol dan Rumus Matematika.Adakalanya kita merasa kesulitan apabila harus memasukkan rumus dan simbol matematikaseperti kuadrat ( ) dan sebagainya. Namun dengan Equation kita dapat mengatasi kesulitanitu. Cara menggunakan Equation adalah:�� Klik tab insert lalu klik Equation pada grup Symbols.�� Maka dalam dokumen disediakan kotak khusus untuk memasukkan equation yaitu�� Pada equation tools, yaitu tab design yang design yang muncul ketika insertion pointberada di dalam kotak equation , dan terdiri dari grup tools,symbols dan structures (gambar 5.1), kita dapat memilih pada salah satu bentuk rumusatau simbol yang diinginkan ataupun melakukan pengaturan lain.Gambar 5.1�� Setelah semuanya selesai, klik diluar kotak equation5.2 Menyisipkan Teks IndahKita dapat menyisipkan variasi teks yang sangat indah dan warna-warna atau design yangmenarik dengan cara:�� Klik tab insert lalu klik icon Word Art pada grup illustration.�� Pilihlah jenis variasi yang diingikan pada tampilan preview (gambar 5.2 a).�� Lalu muncul kotak dialog Edit WordArt Text (gambar 5.2 b).(a) (b)Gambar 5.2�� Ketikkan teks yang akan disisipkan. Lalu klik OK�� Setelah teks disisipkan, kita dapat melakukan pengaturan WordArt menggunakan WordArtTools yaitu tab Format yang muncul ketika teks yang disisipkan tersorot (gambar 5.3).Panduan Penggunaan Microsoft Office Word 2007SaepulohMengedit teks Merubah style Efek 3 dimensi Posisi Kedudukan teks dengan WordArtMenentukan spasi Efek bayangan Merotasikan objekWarna isi teks Bentuk teks Ukuran objek Format WordArtOrientasi Teks Perataan Warna garis tepi teks Pengaturan efek bayanganMembuat seluruh teks semuanya rataGambar 5.35.3 Menyisipkan Gambar dari Clipt ArtMicrosoft Office Word 2007 juga menyediakan file gambar yang disediakan bersama paketMicrosoft Office dan kita dapat menyisipkannya kedalam dokumen dengan cara:�� Klik tab insert lalu klik icon CliptArt pada grup illustration.�� Pada jendela Clip Art (muncul sebelah kanan), di kotak Search for, ketik kata yangberkaitan dengan clipt art, atau langsung saja klik Go untukmemunculkan gambar yang ada.�� Klik pada gambar yang tampil.�� Tutup dengan menekan tombol close pada task pane Clipt Art .5.4 Menyisipkan Gambar Dari File GambarFile gambar yang kita simpan di hardisk, flash disk, disket, CD, dsb. dapat disisipkan ke dalamdokumen yang sedang kita kerjakan dengan cara:�� Klik tab insert lalu klik icon picture pada grup illustration�� Pada kotak dialog Insert picture (gambar 5.4), tentukan lokasi tempat gambar disimpan.�� Klik gambar yang diinginkan lalu klik Insert.Gambar 5.4�� Kita dapat melakukan pengaturan tampilan pada gambar menggunakan Picture Tools yaitutab Format yang muncul ketika gambar yang disisipkan tersorot (gambar 5.5).Panduan Penggunaan Microsoft Office Word 2007SaepulohPencahayaan bentuk gambar garis tepi gambar Memotong gambarMemutar gambarMode warna Merubah gambar Style Efek gambar Posisi UkuranKedudukan gambar dengan teksGambar 5.55.5 Menyisipkan Gambar Berbetuk SederhanaUntuk menyisipkan gambar berbentuk sederhana (bangun datar) seperti segi empat, segitiga,segi lima, bintang, lingkaran, dsb. Langkah-langkahnya:�� Klik tab insert lalu klik icon Shapes pada grup illustration.�� Lalu pilih bentuk yang diinginkan.�� Pointer mouse akan berbentuk palang (+).�� Klikkan mouse pointer di salah satu posisi dimana gambar disisipkan lalu tarik (masihtetap di klik) ke posisi lain sampai ukuran yang diinginkan.Bagian VIMenyisipkan Tabel6.1 Menyisipkan Tabel BaruMicrosoft Office Word 2007 juga dapat menyisipkan objek berbentuk tabel ke dalam dokumendengan cara:�� Klik tab insert lalu klik icon table pada grup tables.�� Lalu sorot banyaknya kolom dan baris yang akan disisipkan.�� Apabila kolom dan baris pada tabel yang disisipkan dalam jumlah banyak, maka setelahmenekan icon table dilanjutkan dengan menekan insert table yang akan menampilkankotak dialog Insert Table (gambar 6.1).Gambar 6.1�� Pada number of columns, tentukan banyak kolom yang akan disisipkan.�� Pada number of rows, tentukan banyak baris yang akan disisipkan.Panduan Penggunaan Microsoft Office Word 2007Saepuloh6.2 Menyisipkan Baris Atau Kolom BaruApabila dalam tabel yang telah dibuat terdapat kekurangan baris atau kolom maka kita dapatmenyisipkan kolom atau baris baru.�� Sorot kolom/baris pada tabel yang akan disisipi dengan kolom atau baris baru.�� Pada Table Tools, klik tab Layout. Pada grup Rows & Columns (gambar 6.2) kita dapatmemilih pilihan berikut:�� Insert Above untuk menyisipkan baris baru diatas baris yang disorot.�� Insert Below untuk menyisipkan baris baru dibawah baris yang disorot.�� Insert Left untuk menyisipkan baris baru diatas baris yang disorot.�� Insert Below untuk menyisipkan baris baru dibawah baris yang disorot.Gambar 6.26.3 Menghapus Sel, Baris, Kolom Atau TabelApabila dalam tabel yang kita buat ada kelebihan sel, baris ataupun kolom, maka kita bisamenghapus sel, kolom atau baris itu, juga kita bisa langsung menghapus seluruh tabel yang adadengan cara:�� Sorot kolom atau baris yang akan dibuang.�� Pada Table Tools, klik tab Layout. Pada grup Rows & Columns (gambar 6.2), klikperintah delete dan kita dapat memilih pilihan berikut (gambar 6.3):�� Delete Cells untuk menghapus sel yang ditempati insertion point.�� Delete Columns untuk menghapus kolom yang tersorot.�� Delete Rows untuk menghapus baris yang tersorot.�� Delete Table untuk menghapus tabel yang ditempati insertion point.Gambar 6.36.4 Merubah Peraataan/Posisi Teks Pada Setiap SelTeks yang kita masukkan ke dalam tabel dapat diatur perataannya dengan menggunakanalligment pada tab Home di grup Paragraph, namun itu hanya untuk perataan horizontal saja.Kita juga dapat menggunakan perataan tersebut sekaligus memposisikan teks berada di bagianatas sel, bagian tengah sel ataupun bagian bawah sel. Langkah-langkahnya:�� Sorot beberapa sel yang akan dirubah perataan/posisinya.�� Pada Table Tools, di tab Layout dan grup Alligment (gambar 6.4), kita dapat memilihdengan menekan salah satu bentuk perataan/posisi sesuai dengan keinginan kita.Gambar 6.4Panduan Penggunaan Microsoft Office Word 2007Saepuloh6.5 Mengabungkan selUntuk menggabungkan beberapa sel menjadi satu, langkah-langkahnya:�� Sorot beberapa sel yang akan digabung.�� Klik perintah Merge Cells pada Pada Table Tools, di tab Layout dan grupMerge.6.6 Orientasi teksUntuk mengatur orientasi/arah teks pada tabel langkah-langkahnya:�� Sorot teks pada tabel yang akan dirubah orientasinya.�� Pada Table Tools, di tab Layout dan grup Alligment (gambar 6.4), kita dapat menekanperintah Text Direction dan lakukan beberapa kali sehingga arah teks sesuai dengankeinginan kita.6.7 Sortasi dataKita dapat mengurutkan data yang berada dalam tabel dengan cara:�� Sorot data pada tabel yang akan diurutkan.�� Pada Table Tools, kemudian tab Layout dan Grup Data, klik perintah Sort.Dan akan memunculkan kotak dialog Sort seperti berikut:Gambar 6.5�� Pada sort By, kita dapat menentukan kolom mana yang akan diurutkan.�� Tandai pilihan Ascending untuk mengurutkan dari A s/d Z atau dari terkecil sampaiterbesar, dan Descending untuk kebalikannya.�� Pada then by, bisa digunakan apabila akan mengurutkan dari kolom yang lain.�� Pada My list has, tandai Header Row apabila tabel akan memakai baris kepala tabel, atayNo Header Row apabila tidak akan memakai baris kepala tabel.Bagian VIIMencetak DokumenSetelah mengetik dan mempercantik dokumen yang kita buat kita dapat mencetak dokumentersebut ke media berupa kertas (hard copy).Dalam dunia komputer dikenal istilah hardcopy dan softcopy, yang masing-masingnyaberfungsi untuk mencetak dokumen. Softcopy adalah mencetak dokumen ke layar monitor,sedangkan hardcopy adalah mencetak dokumen melalui printer.Panduan Penggunaan Microsoft Office Word 2007Saepuloh7.1 Mencetak Ke Layar (Print Preview)Mencetak dokumen ke layar monitor berupa preview biasanya dilakukan sebelum mencetaknyake kertas, untuk mengetahui apakah dokumen yang dibuat telah sempurna atau belum, apabilaada kekurangan, kita dapat memperbaikinya. Adapun langkah-langkahnya:�� Klik tombol Microsoft Office , lalu sorot Print (jangan dulu di klik). Maka munculbeberapa pilihan di sebelah kanannya (gambar 7.1 a)�� Klik Print Preview. Maka tampilan preview ditampilkan (gambar 7.1 b).(a) (b)Gambar 7.1�� Kita bisa langsung mencetak ke kertas dengan menekan perintah print (bab 7 point 2) padagrup print, mengatur kembali ukuran margin dan kertas pada grup page setup, atautampilan pada grup Zoom, dan mengatur pilihan lain pada grup Preview.�� Klik Close Print Preview untuk menutup Preview.7.2 Mencetak Ke KertasUntuk mencetak dokumen, langkah-langkahnya:�� Klik tombol Microsoft Office , lalu sorot Print (jangan dulu di klik). Maka munculbeberapa pilihan di sebelah kanannya (gambar 7.1 a) lalu klik Print. Atau tekan CTRL + Pdari keyboard. Atau bisa dari tampilan menu preview seperti yang telah disebutkan di atas.�� Maka Kotak dialog Print muncul:Gambar 7.2Panduan Penggunaan Microsoft Office Word 2007Saepuloh�� Pada tab Name, kita dapat memilih jenis printer yang aktif di komputer dengan mengkliktanda panah yang terdapat disebelah kanan option ini.�� Kita juga bisa mencetak dokumen ini ke file dengan cara menandai option print to file.�� Pada tab page range ada tiga alternatif pencetakan yang disediakan oleh Microsoft Word.�� ALL, berfungsi untuk mencetak seluruh isi dokumen.�� Current page, berfungsi untuk mencetak halaman dokumen yang sedang aktif saja(halaman yang aktif ditentukan oleh posisi insertion point pada saat pencetakan).�� Pages, berfungsi untuk mencetak halaman tertentu dari suatu dokumen denganmengetikan nomor halaman dokumen yang akan dicetak dan dipisahkan dengan tandakoma. Contoh kita akan mencetak halaman 1,2,5. dan 10, maka pada kolom page rangeisikan 1,2,5,10. Jika ingin mencetak dokumen pada range tertentu, misalnya inginmencetak halaman 2 sampai halaman 10 maka cukup ketik 2-10, atau 1,2,5-10 jikaingin mencetak halaman 1,2 dan halaman 5 sampai 10.�� Tab copies digunakan untuk menentukan jumlah salinan (copian) dari dokumen yang akandicetak. Jika kita mencetak 5 rangkap maka isilah dengan angka 5.�� Option properties dapat digunakan untuk menset jenis kertas, kualitas pencetakan, danlain-lain.�� Pada option print what isikan document jika ingin mencetak dokumen.�� Option prints dapat kita pilih alternatif pencetakan, apakah hanya mencetak halaman ganjilsaja (odd) atau genap saja (event) saja, atau keduanya (all pages ranges).�� Klik OK untuk melakukan proses pencetakan.ReferensiSebagian artikel diambil dari Microsoft Office Word Help yang sudah diterjemahkan.Gambar dibuat oleh sendiri dengan Print Screen.
Diposkan oleh HACHI di 02:06 0 komentar
Jenis Ekstensi serta Kegunaannya
Ekstensi file berfungsi untuk mengetahui atau membedakan jenis suatu file.Ekstensi file biasanya terdiri dari 3 huruf tetapi juga terdapat ekstensi yang hanya terdiri dari 2 ataupun 4 huruf.Ekstensi file terletak pada tiga huruf terakhir sesudah titik.Untuk mengetahui/menampilkan ekstensi dari suatu file caranya adalah sebagai berikut (Untuk Windows XP) :1. Buka Windows Explorer anda2. Pilih Tools -> Folder Options3. Masuk ke Tab View4. Hilangkan centang yang ada pada “Hide extensions for known file types”5. Apply -> OKBerikut adalah beberapa ekstensi suatu file yang sering kita temui beserta penjelasan :
EXE = File aplikasi (executable)Hanya bisa dibuka di sistem operasi windows
DOC = File DokumenDapat dibuka dengan MS WordGIF = File Gambar/AnimasiDapat dibuka dengan semua aplikasi untuk edit gambar seperti PhotoShop, PhotoPaint, Paint, ACDSee, Ulead Gif Animator dan lain2.
JPG/JPEG/BMP = File GambarDapat dibuka dengan semua aplikasi untuk edit gambar seperti PhotoShop, PhotoPaint, Paint, ACDSee dan lain2
ICO = File untuk Icon GambarDapat dibuka dengan semua aplikasi untuk edit gambar icon.
PSD = File Image, File PhotoshopDapat dibuka dengan aplikasi Adobe PhotoShop.
MP3 = File AudioDapat dibuka dengan aplikasi audio seperti Winamp, Windows Media Player atau yang lainnya.
WAV = File AudioDapat dibuka dengan aplikasi audio seperti Winamp, Windows Media Player atau yang lainnya.
MPG/MPEG = File VideoDapat dibuka dengan aplikasi video seperti Windows Media Player atau yang lainnya.
AVI = File Video (Biasanya digunakan untuk format DVD)Dapat dibuka dengan aplikasi video seperti CyberLink PowerDVD atau yang lainnya.
FLV = File Flash VideoDapat dibuka dengan aplikasi video flash seperti Total Video Player, FLV Player atau yang lainnya.
PDF = File Dokumen dari AdobeDapat dibuka dengan aplikasi seperti Adobe Acrobat Reader.
TXT = File TeksDapat dibuka dengan aplikasi seperti Notepad, Wordpad atau yang lainnya.
LOG = File LogDapat dibuka dengan aplikasi seperti Notepad, Wordpad atau yang lainnya.
ASM = Source Code Pemrograman AssemblyDapat dibuka dengan aplikasi seperti Notepad, Wordpad atau yang lainnya
RAR/ZIP = File KompresiDapat dibuka dengan aplikasi seperti WinZip atau WinRar.
REG = File RegistryDapat dibuka dengan aplikasi Regedit atau Notepad juga bisa.
HTM/HTML/SHTML = File Internet DocumentDapat dibuka dengan Netscape Navigator, MS Internet Explorer, Mozilla Firefox atau yang lainnya.
TTF = File FontDapat dibuka dengan aplikasi Font Viewer.
CDR = File Corel DrawDapat dibuka dengan Corel Draw.
BAT = File BatchSebuah file text yang berisi beberapa perintah yang secara segaja untuk di eksekusi oleh command prompt.Dapat dibuka dengan aplikasi Notepad.
Sumber :http://finderonly.com
Diposkan oleh Qyu_!!MoEtZ di Selasa, April 14, 2009
Jenis-Jenis Software
Secara tak sadar, ketika kita menggunakan komputer, sebenarnya kita telah menggunakan software. Apakah sebenarnya software itu? Software atau perangkat lunak adalah semua program yang digunakan untuk menjalankan komputer atau perangkat lainnya. Secara umum, ada dua jenis software. Pertama adalah software aplikasi. Software aplikasi adalah software yang dibuat untuk tujuan atau kepentingan spesifik, contohnya Notepad untuk teks editor, Winamp untuk memutar file audio, dan sebagainya. Kedua adalah software sistem. Software sistem adalah software yang menjadi tempat semua software aplikasi berjalan . Contohnya adalah Microsoft Windows, Linux, Mac OS, dan sebagainya.Menurut cara memperolehnya (baca : harga beli dan legalitas), software dapat dibedakan menjadi beberapa jenis. Jenis pertama adalah freeware. Software yang bersifat freeware dapat digunakan tanpa biaya, namun masih memiliki batasan atas hak cipta pengguna. Maksudnya, meskipun kita menggunakan freeware tersebut kita tidak boleh melanggar hak cipta atas software tersebut, misalnya penggandaan untuk orang lain atau menggunakan software tersebut untuk kepentingan lain. Biasanya freeware didistribusikan tanpa disertai dengan kode program yang bersangkutan. Lalu jika kita tidak perlu membayar, apa tujuan si pembuat freeware? Tujuan yang jelas adalah untuk promosi. Baik itu promosi diri sendiri (untuk programmer perorangan) ataupun promosi produk (untuk developer kelas kakap). Tujuan lain yang mungkin adalah untuk mendapatkan masukan dari pengguna dan ada pula (walaupun jarang ditemui) yang bertujuan untuk membobol sistem seseorang. Beberapa contoh freeware adalah Paint.net, Rocket Dock, Ccleaner, dan masih banyak lagi.Jenis yang kedua adalah shareware. Shareware adalah software yang dapat digunakan tanpa biaya dalam jangka waktu tertentu. Setelah jangka waktu tersebut selesai, pengguna diberi pilihan, apakah akan melanjutkan menggunakan software tersebut (dengan konsekuensi membayar) atau tidak menggunakan lagi software tersebut. Terkadang pada shareware diberi batasan fitur yang hanya bisa digunakan jika pengguna membeli softwarenya. Seperti freeware, shareware masih dibatasi oleh hak cipta. Tujuan pembuatan shareware cukup jelas, yaitu memberikan contoh hasil jadi software tersebut sebelum dibeli oleh pengguna. Beberapa contoh dari shareware ini misalnya StyleXP, Window Blinds, WinRAR, dan sebagainya.Ketiga, propietary software. Intinya, propietary software itu hampir sama dengan barang yang bisa kita beli di pasar. Jika kita ingin menggunakannya, kita harus membelinya. Propietary software sangat dibatasi oleh hak cipta. Kita tidak diperkenankan mendistribusikan kembali, mengotak-atik program, dan software ini tidak disertai dengan kode sumber.Jenis keempat yang mulai populer adalah open source software. Berbeda dengan jenis software sebelumnya, open source software memberikan kebebasan kepada kita untuk menggunakan, mengubah sesuai dengan kebutuhan, dan medistribusikan kembali, baik software aslinya maupun yang telah kita ubah. Biasanya software yang bersifat open source menyertakan kode sumber dalam pendistribusiannya. Tujuan pembuatan open source software biasanya bukan untuk tujuan komersil, namun lebih ke tujuan sosial bagaimana sebuah software bisa bermanfaat bagi para pengguna. Beberapa contoh open source software misalnya Pidgin, qGo, Inkscape, gimp, dan masih banyak lagi.
Sumber: http://training-komputer.newgoo.net/tentang-software-komputer-f9/software-dapat-dibedakan-ada-dua-jenis-freeware-shareware-t7.htm
Nama Software dan Kegunaannya
Nama Software
Kegunaan
Xing MPEG Player
memutar CD, VCD
Linguist
kamus bahasa inggris
Winamp
memutar lagu - lagu MP3
Total Fonts 2002
koleksi jenis huruf
Microsoft Word
pengetikan
Microsoft Excel
pembuatan tabel - tabel
Microsoft Front Page
pembuatan web site
Microsoft Power Point
pembuatan presentasi
Microsoft Outlook
pengaturan jadwal, email, nbr tlp, dll
Adobe Acrobat Reader
program pembaca dokumen tutorial
LinSys 3D
gambar 3 dimensi
Winzip
program kompres file ( memperkecil ukuran )
Macromedia Dreamweaver
pembuatan web site
Macromedia Flash
pembuatan gambar animasi
Macromedia Free Hand
pembuatan gambar
Visual Studio
komputer programming
Microsoft Web Publishing
pengiriman data website ke dunia internet
Corel Draw
pembuatan gambar
ACD See
melihat - lihat gambar
Swish
pembuatan animasi
Sumber: http://www.angelfire.com/rock3/gmaha/tutorial/komputer/software/software.
Senin, 11 Mei 2009
danangjohnnychrist
Langganan:
Posting Komentar (Atom)

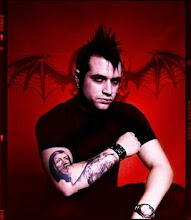
0 komentar:
Posting Komentar